キャンパスの先生に連絡してください。
上記のようなメッセージが表示された場合は、一度ブラウザを再起動してください。
ブラウザを再起動してもログイン出来ない場合は、「履歴の削除」にて「Cookieの削除」を実施してください。
履歴削除後、ブラウザを再起動して、再度ログインをお試しください。
履歴の削除方法は下記をご覧ください。
ブラウザを再起動してもログイン出来ない場合は、「履歴の削除」にて「Cookieの削除」を実施してください。
履歴削除後、ブラウザを再起動して、再度ログインをお試しください。
履歴の削除方法は下記をご覧ください。
※クラークWebキャンパスは1台のパソコンにつき、同時に2人以上でご利用いただく事ができません。
ブラウザの「戻る」ボタンでトップページまで戻られた場合に、表示される場合があります。
トップページに戻られる場合は、必ず「ログアウト」ボタンにてログアウトを行ってください。
| 1 | Edgeを立ち上げます。 画面右上の「…」マークをクリックしてください。 項目が表示されますので、「設定」をクリックしてください。 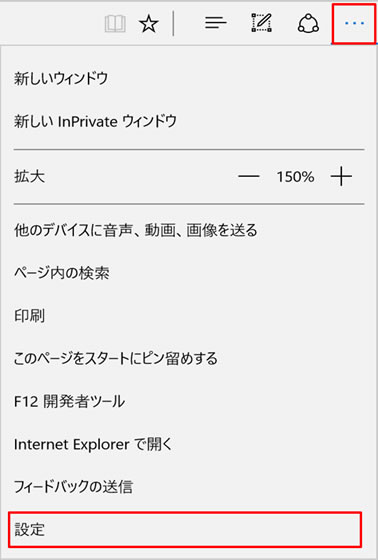
|
|---|---|
| 2 | 「閲覧データのクリア」の「クリアするデータの選択」をクリックしてください。
|
| 3 | 「閲覧の履歴」「Cookieと保存済みのWebサイトデータ」「キャッシュされたデータとファイル」のチェックを入れてください。 チェックが確認できましたら、「クリア」ボタンをクリックしてください。 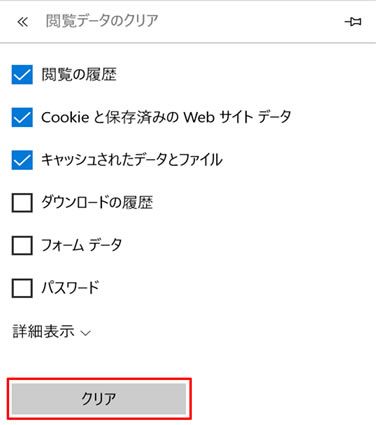
|
| 4 | 削除が終わりましたら、「Edge」の画面を一度すべて閉じたのち、パソコンを再起動してください。 |
| 1 | Chromeを立ち上げます。 画面右上のマークをクリックしてください。 項目が表示されますので、「設定」をクリックしてください。 
|
|---|---|
| 2 | 「設定」タブが表示されたら、「詳細設定」をクリックしてください。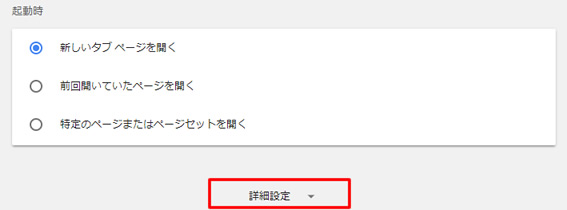
|
| 3 | 「閲覧履歴データを消去する」をクリックしてください。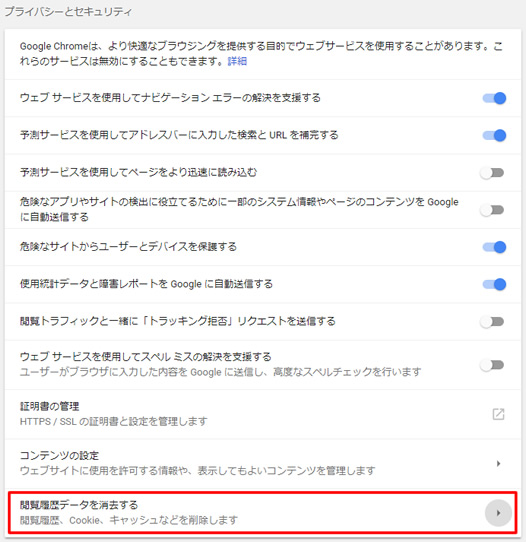
|
| 4 | 「閲覧履歴」「Cookieと他のサイトデータ」「キャッシュされた画像とファイル」のチェックを入れてください。 チェックが確認できましたら、「データを消去」ボタンをクリックしてください。 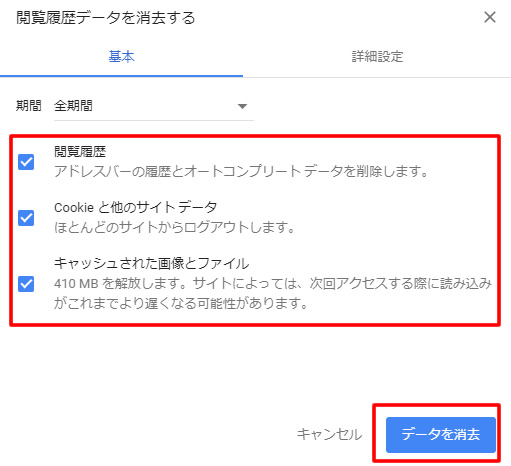
|
| 5 | 削除が終わりましたら、「Chrome」の画面を一度すべて閉じたのち、パソコンを再起動してください。 |
| 1 | Safariを立ち上げます。 メニューバーのSafariをクリックしてください。 項目が表示されますので、「Safariをリセット」をクリックしてください。 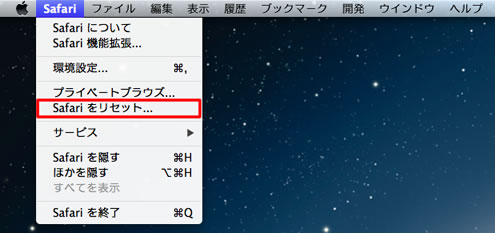
|
|---|---|
| 2 | 「履歴を消去」「キャッシュを空にする」「すべてのCookieを取り除く」「すべてのSafariウインドウを閉じる」のチェックを入れてください。 チェックが確認できましたら、「リセット」ボタンをクリックしてください。 
|
| 3 | 削除が終わりましたら、「Safari」の画面を一度すべて閉じたのち、パソコンを再起動してください。 |
| 1 | Safariを立ち上げます。 左上の本のマークをタップしてください。 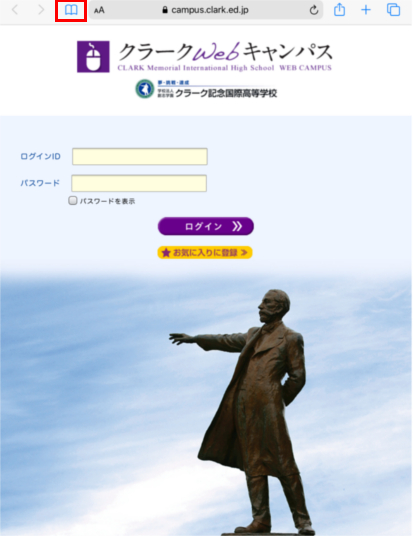
|
|---|---|
| 2 | 時計のマークを選び、「消去」をタップしてください。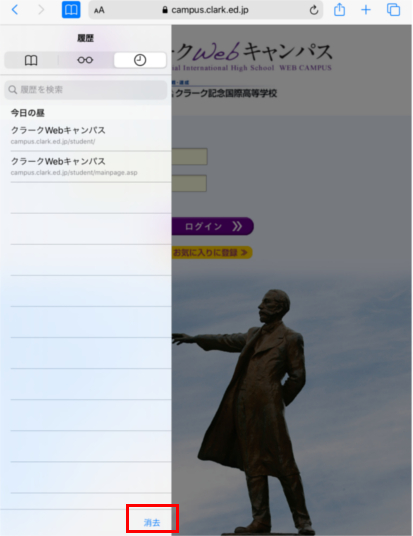
|
| 3 | 削除する期間では「すべて」をタップしてください。
|
| 4 | 削除が終わりましたら、「Safari」で表示しているタブをすべて閉じ、iPadを再起動してください。 |
パスワードの大文字と小文字は区別されます。例えば、「A」と「a」は別の文字と見なされます。
パスワードは表示しながらの入力も行えますので、もう一度よく確認してお試しください。
何度試しても上手くいかない場合、「パスワードを忘れてしまいました。」の質問をご参照ください。

パスワードは表示しながらの入力も行えますので、もう一度よく確認してお試しください。
何度試しても上手くいかない場合、「パスワードを忘れてしまいました。」の質問をご参照ください。

下記をご参照ください。
- 文字数:8文字以上
- 半角英字:1文字以上
- 半角数字:1文字以上
1ヶ月です。
パスワード変更から1ヶ月が経過すると変更を求められます。
ヘルプデスクまでご連絡ください。

